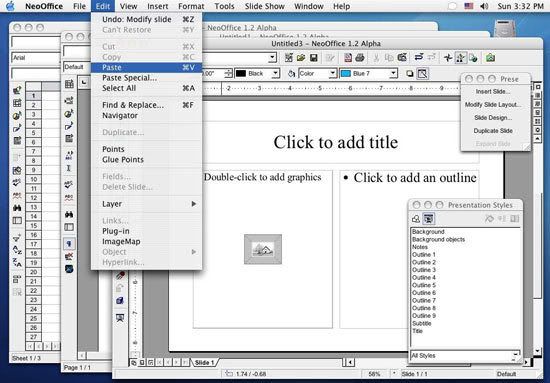Oramai Mac OS X 10.5 Leopard è stato rilasciato più di 3 mesi fa e numerose applicazioni possono essere personalizzate secondo le esigenze degli utenti, vediamo come:
Desktop e Dock
Con Leopard il Dock, oltre ad essere 3D, ha cambiato il suo look (secondo me, in meglio!). Per i più nostalgici, però, ecco alcuni trucchetti per riportare tutto a com’era su Tiger:
Eliminare il riflesso sul dock e trasformarlo da 3D in 2D
Per “togliere una dimensione” ed eliminare il riflesso sul Dock (come in Tiger), ci affidiamo al Terminale, dove dovrete digitare i seguenti comandi:
$ defaults write com.apple.dock no-glass -boolean YES
$ killall Dock
per ripristinare il Dock di default di Leopard:
$ defaults write com.apple.dock no-glass -boolean NO
$ killall Dock
(ovviamente escludete il $)
Rendere la menubar opaca
Alcuni utenti di Leopard dicono che la menubar trasparente renda difficile la lettura delle voci di menù. Per riportare la barra dei menù opaca (come era con Tiger), scaricate ed eseguite OpaqueMenuBar.
Ripristinare i pallini blu sotto le applicazioni aperte con i tringolini neri utilizzati con Tiger
Leopard usa delle piccoline palline blu per indicare le applicazioni aperte al momento; se preferite i tringolini neri utilizzati in Tiger ecco come ripristinarli (articolo in inglese).
Stacks
Gli Stacks sono una delle novità di Leopard che mi piacciono di più. Ecco come personalizzarli:
Aggiungere uno Stack per gli elementi recenti
Se utilizzate spesso le stesse applicazioni e/o gli stessi documenti, potrebbe esservi utile uno Stack delle applicazioni recenti sul Dock. Per abilitarlo, digitate sul terminale:
$ defaults write com.apple.dock persistent-others -array-add ‘{ “tile-data” = { “list-type” = 1; }; “tile-type” = “recents-tile”; }’
$ killall Dock
davvero utilissimo! (ovviamente escludete il $)
Ripristinare la navigazione gerarchica delle cartelle direttamente dal Dock, come in Tiger
Se vi manca la possibilità di navigare tra i contenuti della cartelle direttamente dal Dock vi consiglio HeirarchicalDock un programma freeware che ripristina tale funzionalità .
Quick Look
Un’altra funzionalità di Leopard che apprezzo molto è Quick Look che permette di visualizzare il contenuto di un file direttamente dal Finder. Quick Look è molto comodo per vedere le foto, ma è possibile utilizzare Quick Look per vedere una preview dei vostri eventi iCal, i fonts, il contenuto di un archivio ZIP o il contenuto di una cartella. Vi consiglio qualche qualche plugin a tale scopo:
Preview del contenuto di un archivio ZIP
Il plugin gratuito Zip Quick Look vi permette di dare un’occhiata all’interno degli archivi ZIP, senza estrarli.
Preview del contenuto di una cartella
Questo plugin permette di vedere i files contenuti in una cartella. Ecco come abilitare tale funzionalità .
Time Machine
Come molti di voi sapranno Leopard, per i backup, utilizza Time Machine che però ha la pecca di avere veramente poche opzioni di configurazione. Vediamo come aumentarle:
Personalizzare Time Machine per programmare backup automatici con TimeMachineScheduler
Se avete la necessità di programmare i vostri backup con Time Machine, oggi c’è la soluzione: TimeMachineScheduler.
Abilitare il backup su disco di rete via wireless iTimeMachine.
iTimeMachine consente di impostare i dischi di rete affinchè vengano utilizzati da Time Machine per fare i backup. Davvero utile!
Fonte: LifeHacker