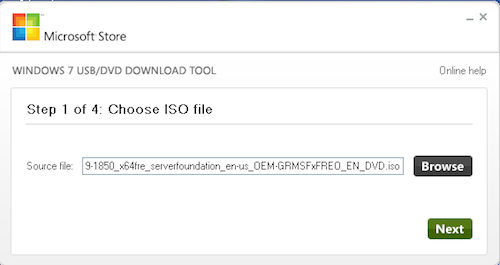Se, oltre ad essere utenti Mac, siete anche degli utenti *unix, sono sicuro che molte avrete rimpianto qualche software che gira sui sistemi *unix, ma che non ha un porting relativo su Mac OS X.
Fink è la soluzione che cercavate: è un progetto (open source) che vuole portare il mondo di *unix e del software open source in Darwin e Mac OS X.
Lo scopo del progetto, in primis, è quello di modificare il codice esistente di software open source in modo che si compili e che funzioni su Mac OS (questo processo è chiamato porting) e poi di rendere disponibili agli utenti normali, distribuzioni semplici che assomiglino a quelle usate dagli utenti *unix (questo processo è chiamato packaging) offrendo pacchetti binari precompilati e automatizzando il sistema di compilazione da codice sorgente.
Per raggiungere questi obiettivi, Fink si basa su un eccellente gestore di pacchetti prodotto dal progetto Debian: dpkg, dselect e apt-get. Oltre questo, Fink aggiunge suoi personali gestori di pacchetti, chiamati fink. Potete vedere fink come un compilatore che prende le descrizioni pacchetti e ne produce dei pacchetti binari .deb: in questo processo, scarica il codice sorgente direttamente da internet, rattoppa il tutto se necessario, quindi passa attraverso il completo processo di configurazione e costruzione del pacchetto. Per ultima cosa, raccoglie i risultati in un pacchetto che è pronto per essere installato da dpkg.
Da quando Fink è nato su Mac OS X, esso ha una ristretta politica per evitare ogni tipo di interferenza con il sistema base.
Perchè usare Fink? Cinque motivi per usare Fink per installare software Unix sul tuo Mac:
- Potenza: Mac OS X include solo una serie di comandi base, Fink apporta un accrescimento di queste utility.
- Comodità : con Fink il processo di compilazione e di risoluzione delle dipendenze è completamente automatizzato.
- Sicurezza: la stretta politica di Fink rende sicure le parti vulnerabili del sistema Mac OS X che non vengono toccate. Inoltre l’impacchettamento del sistema ti permette di rimuovere senza problemi il software di cui non hai più bisogno
- Coerenza: Fink non è solo una collezione casuale di pacchetti, è una distribuzione coerente. I file installati vengono posizionati in luoghi precisi. La documentazione viene mantenuta aggiornata. C’è un’interfaccia di controllo dei processi.
- Flessibilità : dovete solo scaricare e installare il programma di cui avete bisogno. Fink vi dà libertà di installare XFree86 o altre soluzioni X11 in qualsiasi modo voi vogliate.
Dopo questa ampia prefazione vediamo come funziona Fink dal punto di vista strettamente pratico:
- per prima cosa bisognare effettuare il download del programma da questo link se avete un Mac con processore PPC, da quest’altro se avete un Mac Intel
- doppio-click Fink-0.8.1-Installer.dmg per montare il disco immagine, quindi doppio-click sul pacchetto Fink 0.8.1 Installer.pkg situato all’interno e seguite le istruzioni indicate a video.
- alla fine dell’installazione, verrà lanciata l’utility pathsetup. Vi verranno chiesti i permessi di root prima che la vostra configurazione di shell venga modificata. Quando l’utility avrà completato l’operazione, avrete completato il processo. Se qualcosa andasse storto durante questo processo, potete riprovare lanciando l’applicazione pathsetup posizionata nel disco di installazione, o lanciando il comando (nella finestra di Terminal.app): /sw/bin/pathsetup.sh (ogni utente del computer deve effettuare questo comando per poter usare Fink).
- aprite una nuova finestra Terminal.app ed eseguite il seguente comando: fink scanpackages; fink index, o usate l’applicazione inclusa Fink Commander GUI (come indicato successivamente) ed eseguite i seguenti comandi dal suo menu: Source->scanpackages seguito da Source->Tools->index.
- una volta che questi due comandi sono terminati, dovrete aggiornare il fink package (come indicato successivamente), nel caso in cui ci siano stati grossi cambiamenti rispetto all’ultima release.
Dopo aver fatto tutto questo potrete procedere all’aggiornamento e all’installazione di altri paccchetti. Esistono vari metodi per farlo:
1) usando Fink Commander
Fink Commander è un semplice GUI (interfaccia grafica) per Fink. E’ un metodo raccomandato ai neofiti o agli utenti che non sono a loro agio con la linea di comando. Fink Commander ha i menu Binary e Source: dovrete installare dai Binary se i Developer Tools non sono installati o non volete compilare i programmi voi stessi.
Una volta effettuato il download, aprite il file FinkCommander_0.5.4.dmg con un doppio click, copiate l’applicazione o l’intero volume nella vostra cartella /Applicazioni. Eseguite finkcommander e l’applicazione si aprirà con un dialogo informandovi di non avere i necessari permessi e che procederà ad una autoriparazione (self-repair), date i permessi per l’operazione e finito il tutto il vostro sistema è correttamente installato.
Per rendere il sistema più aggiornato è consigliabile a questo punto fare una serie di operazioni:
- dal menu Source selezionate scanpackages, digitate la password dell’amministrazione ed attendete la fine dell’operazione.
- Successivamente, selezionate dal menu Source -> Utilities ->index.
Fatto ciò, siete di fronte ad un bivio: installare i packages dai sorgenti (il codice sorgente occorre la installazione dei developer tools-xcode tools di apple) o dai binari (il codice precompilato).
Rimaniamo, per supposizione, al fatto che userete il formato binary (nessuno vi vieta di cambiare idea in seguito):
- dal menu Binary -> Update descriptions facciamo prima un update dei pacchetti di Fink.
- Ora selezionate il pacchetto Fink dalla lista dal menu Binary -> Install.
Benissimo, la vostra installazione è (finalmente) completa!
La sequenza raccomandata attraverso Fink Commander per aggiornare Fink e altri pacchetti base (che saranno compilati automaticamente) è:
- dal menù Source -> Selfupdate
- poi, sempre dal menù Source -> Update-all
Ora che avete aggiornato fink, potete installare gli altri pacchetti:
- per installarli da binari, selezionate il pacchetto, e usate Binary->Install
- per installarli da codice sorgente, selezionate il pacchetto, e usate Source->Install
2) Usando apt-get
Apt-get scaricherà ed installerà i pacchetti per voi, risparmiando il tempo di compilazione. Se non avete i Developer Tools installati, in alternativa potete anche usare il metodo binary di Fink Commander (descritto sopra).
Per aggiornare Fink aprite una finestra di Terminal.app e scrivete
sudo apt-get update ; sudo apt-get install fink
Una volta aggiornato Fink, potete installare gli altri pacchetti, usando la stessa sintassi, ad esempio: sudo apt-get install gimp per installare Gimp. Notate, comunque, che non tutti i pacchetti di Fink sono disponibili in forma binaria.
3) Installando da codice sorgente
Per aggiornare Fink digitate (nellla finestra di Terminal.app) fink selfupdate: una volta lanciato lanciato, selezionate l’opzione, rsync e questo aggiornerà automaticamente il pacchetto Fink.
Una volta che Fink è aggiornato, potete usare “fink install” per scaricare e compilare da codice sorgente. Ad esempio, per installare Gimp, digitate fink install gimp.