Qualche giorno fa, per esigenze di lavoro, mi sono messo alla ricerca di software ‘Text to speech’ (traducibile in italiano in ‘dal testo al parlato’), ovvero capace di leggere con una voce umana sintetizzata un testo scritto, riproducendo i suoni corrispondenti al testo.
Le mie esigenze erano:
- software gratuito o open source funzionante su Windows XP
- buona sintetizzazione della voce umana
- possibilità di esportare il lavoro in mp3 e/o wav e/o ogg
Dopo numerose ricerche, sono stati 2 i software che hanno soddisfatto tutte le mie esigenze:
DSpeech
progettato (da un italiano) specificamente per fornire in maniera rapida e diretta le funzioni di maggiore utilità pratica che si richiedono ai programmi di questo tipo, mantenendo al contempo al minimo l’invasività e il consumo di risorse (non si installa, non si integra nel sistema, è leggerissimo, si avvia in un attimo e non scrive niente nel registro). Le sue principali caratteristiche sono queste:
- permette di salvare l’output sotto forma di un file Wav, Ogg o Mp3
- permette di selezionare rapidamente voci diverse e combinarle tra loro per creare dialoghi fra più voci
- integra un sistema di riconoscimento vocale che, tramite un semplice linguaggio di script, consente di creare dialoghi interattivi con l’utente
- permette di configurare le voci in maniera indipendente
- tramite appositi TAG, consente di variare dinamicamente le caratteristiche delle voci durante la riproduzione (velocità , volume e frequenza), inserire pause, enfatizzare termini o fare lo spelling
- permette di catturare e riprodurre automaticamente il contenuto del ClipBoard
- supporta tutti gli engine vocali compatibili con SAPI 4 e 5.
eSpeak
software multi-linguaggio, open source e che funziona sia su Windows che su Linux. Le sue principali caratteristiche sono queste:
- comprende varie voci le cui caratteristiche possono essere variate
- dimensione compatta. Programma e dati occupano circa 700 kByte
- può registrare l’output su file WAV.
- può scomporre il testo in fonemi, quindi può essere usato come interfaccia per altri motori di sintesi vocale
- possibilità di riprodurre più lingue. àˆ incluso il supporto rudimentale (e forse ridicolo) per il tedesco e l’esperanto
- la versione per Windows supporta tutti gli engine vocali compatibili con SAPI 5.
Concludendo, se avete bisogno di un software TTS e non volete spendere decine di euro per un software commerciale, sono sicuro che questi programmi fanno esattamente al caso vostro! Mi raccomando: provateli e fatemi sapere come vi sembrano! ;-)
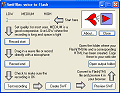 Qualche giorno fa, per esigenze di lavoro, sono impazzito a cercare in rete un software gratuito che fosse in grado di trasformare un file audio in formato wav, mp3 o ogg in swf (ovvero in formato Flash, sempre più utilizzato sulle pagine web per presentazioni di ogni genere, date le sue ridotte dimensioni).
Qualche giorno fa, per esigenze di lavoro, sono impazzito a cercare in rete un software gratuito che fosse in grado di trasformare un file audio in formato wav, mp3 o ogg in swf (ovvero in formato Flash, sempre più utilizzato sulle pagine web per presentazioni di ogni genere, date le sue ridotte dimensioni).
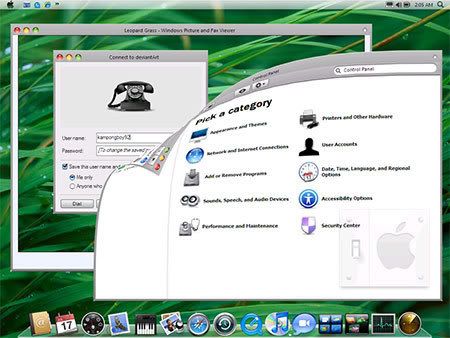
 Chi “smanetta” molto con il computer (per lavoro o per divertimento), si sarà sicuramente trovato a dover reinstallare diverse volte il sistema operativo. In questi casi è noto che, prima di procedere alla formattazione e alla reinstallazione, occorre salvare i dati importanti.
Chi “smanetta” molto con il computer (per lavoro o per divertimento), si sarà sicuramente trovato a dover reinstallare diverse volte il sistema operativo. In questi casi è noto che, prima di procedere alla formattazione e alla reinstallazione, occorre salvare i dati importanti.
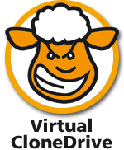 Sicuramente vi sarà capitato diverse volte di voler montare (ovvero aprire, visualizzare) sul computer un file immagine (i famosi file con estensione .CCD o .ISO o .IMG), evitando, così, la masterizzazione.
Sicuramente vi sarà capitato diverse volte di voler montare (ovvero aprire, visualizzare) sul computer un file immagine (i famosi file con estensione .CCD o .ISO o .IMG), evitando, così, la masterizzazione. Capita spesso, soprattutto dopo aver visitato siti un po’ particolari (…), di voler cancellare la lista dei siti visitati di recente o di voler eliminare tutte le voci dall’elenco dei suggerimenti per i moduli e/o le password di Internet Explorer.
Capita spesso, soprattutto dopo aver visitato siti un po’ particolari (…), di voler cancellare la lista dei siti visitati di recente o di voler eliminare tutte le voci dall’elenco dei suggerimenti per i moduli e/o le password di Internet Explorer.







